Быстрый и Безопасный Перенос Данных Между Компьютерами: Полное Руководство
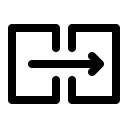 Перенос данных между компьютерами — часто возникающая потребность, особенно при переходе на новое устройство или резервном копировании файлов. В этой статье мы рассмотрим, как использовать Ethernet-кабель и другие опции для переноса данных, а также детально изучим настройку IP-адресов и процесс экспорта и импорта архива почты.
Перенос данных между компьютерами — часто возникающая потребность, особенно при переходе на новое устройство или резервном копировании файлов. В этой статье мы рассмотрим, как использовать Ethernet-кабель и другие опции для переноса данных, а также детально изучим настройку IP-адресов и процесс экспорта и импорта архива почты.
Вот несколько шагов для продуктивного и грамотного переноса информации и архивов почты со старого лептопа на новый:
Резервное Копирование Данных: Создайте резервную копию всех важных файлов на внешнем накопителе или облачном хранилище.
Перенос Файлов: Вы можете использовать кабель USB или специализированное программное обеспечение для переноса файлов.
USB-Кабель или Внешний Жесткий Диск:
Копирование файлов на внешний носитель и перенос на другой компьютер.
Wi-Fi или Облачные Сервисы:
Использование облачных хранилищ, таких как Dropbox или Google Drive.
Использование программ для переноса данных, например, EaseUS Todo PCTrans.
Архивация Почты: Если вы используете почтового клиента, такого как Outlook, вы можете экспортировать папки почты в файл формата PST и затем импортировать его на новом устройстве.
Перенос Архива Почты
- Экспорт Архива: Используйте почтовый клиент для экспорта архива (например, в формате PST для Outlook).
- Импорт Архива: Импортируйте архив на новом компьютере, следуя инструкциям вашего почтового клиента.
Если вы используете почтового клиента, например, Microsoft Outlook, вот как можно экспортировать и импортировать архив почты:
Экспорт:
- Откройте Outlook на старом устройстве.
- Выберите "Файл" > "Открыть и Экспорт" > "Импорт/Экспорт."
- Выберите "Экспортировать в файл" > "Outlook Data File (.pst)."
- Выберите папку, которую хотите экспортировать, и следуйте инструкциям мастера.
Импорт:
- Повторите шаги 1-2 на новом устройстве.
- Выберите "Импортировать из другой программы или файла" > "Outlook Data File (.pst)."
- Укажите путь к файлу PST, который вы экспортировали, и следуйте инструкциям.
Помимо этого, если ваша почта находится на сервере (например, если вы используете IMAP), то вам, возможно, просто нужно настроить тот же почтовый аккаунт на новом устройстве, и ваши письма автоматически синхронизируются.
Синхронизация Облачных Сервисов: Если ваши файлы или почта хранятся в облаке, просто убедитесь, что у вас есть доступ к этим аккаунтам на новом устройстве.
Установка Необходимых Программ: Установите все необходимые приложения и программы на новом лептопе, которые были на старом.
Обновление и Настройка Безопасности: Убедитесь, что ваш новый лептоп обновлен и защищен антивирусным программным обеспечением.
Проверка: Проведите финальную проверку, чтобы убедиться, что все данные были перенесены правильно.
Чистка Старого Устройства: Если вы собираетесь избавиться от старого лептопа, убедитесь, что вы безопасно удалили все личные данные с него.
Расскажем подробнее про опции переноса файлов
Использование USB-Кабеля:
- Подключите оба компьютера кабелем USB. Если у ваших устройств нет соответствующего порта, возможно, вам потребуется адаптер.
- Откройте "Проводник" на обоих устройствах. Вы должны увидеть другой компьютер в разделе "Сеть."
- Скопируйте файлы с одного компьютера и вставьте их на другой.
Использование Программы для Переноса:
Есть специализированные программы для переноса данных, такие как EaseUS Todo PCTrans, Laplink PCmover и другие. Эти программы обычно имеют интуитивно понятный интерфейс и могут упростить процесс.
Вы можете использовать Ethernet-кабель для переноса данных между двумя компьютерами.
Вот как это можно сделать:
-
Подключите оба компьютера с помощью Ethernet-кабеля. Используйте прямой кабель (не кроссовер), так как большинство современных сетевых карт автоматически обнаруживают тип подключения.
-
Настройте IP-адреса. Вы должны вручную настроить IP-адреса на обоих компьютерах, чтобы они находились в одной подсети. Например, установите IP-адрес 192.168.1.1 на одном компьютере и 192.168.1.2 на другом с маской подсети 255.255.255.0.
-
Проверьте подключение. Вы можете пинговать один компьютер с другого, чтобы убедиться, что подключение установлено.
-
Настройте общий доступ к папкам. Выберите папки, которые хотите передать, нажмите правой кнопкой мыши, затем выберите "Свойства" > "Общий доступ" и настройте разрешения для общего доступа.
-
Копирование файлов. Откройте "Проводник" на другом компьютере, введите
\\IP-адрес\имя_папки(например,\\192.168.1.1\Мои документы) в адресной строке, затем скопируйте и вставьте файлы, как обычно.
Использование Ethernet-кабеля может быть быстрее, чем Wi-Fi или USB, особенно если вы передаете большие объемы данных. Однако процесс может быть немного более сложным и требует некоторых знаний сетевых настроек.
Настройка IP-адресов для прямого соединения между двумя компьютерами через Ethernet-кабель включает в себя следующие шаги:
Windows
- Откройте "Панель управления" и перейдите в "Центр управления сетями и общим доступом."
- Выберите "Изменить параметры адаптера."
- Нажмите правой кнопкой мыши на вашем Ethernet-соединении и выберите "Свойства."
- Выберите "Протокол Интернета версии 4 (TCP/IPv4)" и нажмите "Свойства."
- Выберите "Использовать следующий IP-адрес." Установите IP-адрес, например, 192.168.1.1, и маску подсети 255.255.255.0.
- Нажмите "ОК," затем закройте все окна.
macOS
- Перейдите в "Системные настройки" и выберите "Сеть."
- Выберите Ethernet-соединение в списке слева.
- Выберите "Вручную" в раскрывающемся меню "Настроить IPv4."
- Введите IP-адрес, например, 192.168.1.1, и маску подсети 255.255.255.0.
- Нажмите "Применить."
Linux
Процесс может отличаться в зависимости от дистрибутива, но во многих случаях:
- Откройте "Настройки сети."
- Выберите ваше Ethernet-соединение и нажмите "Настройки" или "Редактировать."
- Перейдите во вкладку "IPv4 Settings."
- Выберите "Manual" в раскрывающемся меню "Method."
- Добавьте IP-адрес 192.168.1.1 и маску подсети 255.255.255.0.
- Нажмите "Apply" или "OK."
Повторите эти шаги на другом компьютере, установив другой IP-адрес в той же подсети, например, 192.168.1.2. Убедитесь, что оба компьютера подключены кабелем, и они должны видеть друг друга в сети.
Заключение
Перенос данных между компьютерами не должен быть сложным процессом. Будь то Ethernet-кабель, USB, Wi-Fi или облачные сервисы, есть множество способов, как это можно сделать быстро и безопасно. С пониманием основных принципов и навыков работы с IP-адресами и архивом почты, этот процесс становится достаточно простым.
Перенос данных между компьютерами — задача, с которой сталкивается практически каждый пользователь. Использование Ethernet-кабеля для этой цели предлагает ряд преимуществ, таких как высокая скорость передачи и надежность соединения. Однако этот процесс требует некоторых технических знаний и внимания к деталям.
Кроме того, правильная архивация и перенос почты могут обеспечить бесперебойную работу без потери важных сообщений. Соблюдение вышеупомянутых шагов и принципов позволит гарантировать, что ваши данные будут переданы быстро и безопасно, а переход на новую систему будет гладким и безболезненным.
Эта статья служит комплексным руководством для всех, кто хочет освоить искусство переноса данных. Теперь этот процесс не должен вызывать никакого страха или беспокойства, и вы сможете переносить данные с уверенностью и эффективностью.
Надеюсь, это поможет! Если у вас есть конкретные вопросы по вашей ситуации, дайте знать!

Комментировать статьи на сайте возможно только в течении 90 дней со дня публикации.